Лабораторная работа № 1
«Построение
простейших моделей»
Цель работы
Цель данной лабораторной
работы является процесс
ознакомления с построением твердотельных
моделей путем создания
примитивов и установления между
ними специальных
соотношений.
3адание
Пользуясь простейшими
командами
AutoCAD нарисовать
модель
кронштейна с
произвольными размерами, как это
показано на рис.4.1.
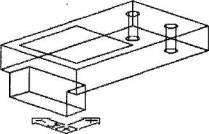
Рис.4.1 - Модель кронштейна
Порядок выполнения работы
1)
Ознакомиться с
методическим указанием.
2)
Ответить на контрольные
вопросы.
3)
Приступить к выполнению
лабораторной работы
4)
Создание примитивов
5)
Соединение
параллелепипедов
6)
Создание сквозных
отверстий в корпусе кронштейна
7)
Построение замкнутой полилинии на
верхней стороне корпуса
8)
Сохранить файл и выйти из
программы
9)
Оформление результатов.
Выводы.
Отчет
должен содержать:
1.
Цель работы.
2.
Задание.
3. Дневник выполнения
лабораторной работы.
4.
Созданный чертеж.
5.
Выводы по работе.
Контрольные вопросы
1.
Как можно просмотреть и изменить
свойства объектов?
2.
Назовите основные части
рабочего экрана AutoCAD?
3.
Какими способами в AutoCAD можно
запустить команду на выполнение?
4.
Для чего служит Статусная строка?
5.
Перечислите основные
команды для работы с файлом
чертежа?
6.
Какие опции предлагает
расширенная настройка?
7.
Перечислите режимы
рисования?
8.
НТО
такое объектная привязка и для
чего она предназначена?
9.
Перечислите
ойщие свойства объектов?
10. Назовите основдце геометрические
примитивы и реализующие их
команды?
Детальный пример построения
чертежа
В данной лабораторной
работе рассматриваются наиболее
распространенные команды, которые затем будут
использоваться при создании простых
рисунков. В процессе рисования
следите за подсказками и обратите внимание,
как на них влияют ответы пользователя. В
качестве опорных точек выступают
существующие элементы рисунка. В
AutoCAD для определения базовых
фигур создаются простые геометрические
формы. Их можно модифицировать, дополнять
различными деталями. Именно здесь сильнее
всего проявляются отличия
рисования в AutoCAD, суть которого в
создании и редактировании объектов,
от ручного черчения.
AutoCAD предлагает 14 базовых объектов
рисования: линии, дуги, окружности, текст, полосы, полилинии, точки, плоскости,
эллипсы, эллиптические дуги, сплайны,
твердые тела, области и
абзацы текста. Они служат строительным
материалом для объектов. Кроме того, с этой
же целью используются пять различных
трехмерных сетей. По существу они представляют
собой трехмерные поверхности, состоящие из
плоскостей. Линии и дуги большинству
пользователей уже знакомы, как и окружности,
это наиболее часто применяемые объекты
Создание примитивов
Примитивы - это основные
компоненты пространственной модели. Может показаться, что AutoCAD ограничивает четырнадцатью
примитивами, однако из них можно построить множество комбинаций. Начнем
с рисования основного корпуса стального кронштейна.
1.
Откройте
новый файл Drawing1. dwg
2.
Щелкните мышью на значке
на значке Box (Ящик)
в панели Solids, либо выберите Draw (Рисование) > Solids (Тела) > Box (Ящик).
3.
В ответ на подсказку Specify corner of box or [Center] <0,0,0>: (Угол ящика или [центр]
<0,0,0>:), запрашивающую
первую точку фигуры,
выберите точку с координатами
3,2,5.
4.
Когда появится подсказка Specify corner or [Cube/Length]: (Другой
угол или [Куб/Длина]: ), введите
@7,4 и нажмите Enter. Образуется прямоугольник длиной 7 и шириной 4.
5.
Далее
выводится подсказка
Specify height: (Высота:),
запрашивающая высоту параллелепипеда по оси Z.
Введите 1 и нажмите Enter.Таким образом, нарисован
первый примитив - параллелепипед 7 х 4 х 1. С помощью команды Vpoint сместите вид, чтобы изображение
параллелепипеда было
более четким.
6.
Откройте
диалоговое окно
Viewpoin
Presets (Задание
точки вида),
далее напечатайте 255 в
поле From X Axis (От оси X) и 19.5 в
поле XY Plane (С плоскостью XY).
7.
Щелкните на ОК.
Изображение примет вид, показанный на рис.4.2.

Рис.4.2
-Корпус кронштейна
Превращение
двумерной полилинии влрехмерное твердое
тело
Теперь добавим другой параллелепипед,
сформировав нижний выступ кронштейна. На этот раз примитив
создается с помощью полилинии.
1.
Щелкните
на инструменте Polyline
(Полилиния) панели Draw (Рисование).
2.
В ответ на подсказку From point: (От точки:) начните полилинию из точки с координатами .5,2.5.
3.
Продолжите полилинию и
начертите прямоугольник со сторонами 1 по
оси X и 3 по оси Y.
4.
Щелкните мышью на значке Extrude (Выдавить) панели Solids (Тела). В ответ на подсказку
Select object: (Выберите объекты:) укажите
полилинию и нажмите Enter.
5.
Получив подсказку Specify height of extrusion or [Path]: (Глубина выдавливания или [Траектория]:),
введите 1 и нажмите Enter.
6.
В ответ на подсказку Specify angle of taper for extrusion <0>: (Угол сужения <0>:) нажмите
Enter, чтобы подтвердить заданное по
умолчанию значение угла сужения 0. Полилиния в
результате выдавливания по оси Z образует параллелепипед (рис.4.3).
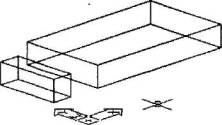
Рис.4.З
- Корпус кронштейна
Соединение параллелепипедов
1.
Запустите команду
Move
(Переместить),
выберите
меньший из
двух параллелепипедов и
нажмите Enter.
2.
В ответ на подсказку Base
point: (Базовая точка:), выберите
середину заднего ребра меньшего
параллелепипеда.
Когда появится подсказка
Second Point: (Вторая точка:), выберите середину нижнего ребра
большого параллелепипеда.
3.
Щелкните
на инструменте
Union
(Объединение)
панели
Solids
Editing (Редактирование твердых тел).
4.
В ответ на подсказку
выбора объектов выберите оба
параллелепипеда и нажмите Enter. Изображение примет вид,
показанный на рис.3.4.
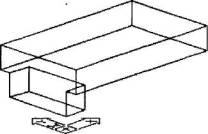
Рис.4.4
- Два объединенных
параллелепипеда
Создание сквозных отверстий в
корпусе кронштейне
1. Щелкните мышью на значке Cylinder (Цилиндр) панели Solids (Твердые
тела).
2.
В ответ на подсказку
выбора центральной точки базы
цилиндра, выберите точку с координатами 9,5.5.
3.
Получив запрос на радиус
базы цилиндра или диаметр,
введите .25.
4.
В ответ на запрос высоты
цилиндра, введите 1.5 и нажмите Enter.
5.
Скопируйте цилиндр на
несколько сантиметров в
отрицательном направлении по оси Y, чтобы
чертеж имел вид, показанный на рис.4.5.
Сквозные отверстия

Рис.4.5
Итак, приметив
цилиндра
получен.
Однако
нужно еще
определить
его связь
с пространственным телом, созданным из
двух параллелепипедов.
1.
Выберите Modify >
Solids Editing > Subtract (Вычитание).
2.
В ответ на предложение
выбора тела и области, из которых
будут происходить вычитания, выберите
фигуру состоящую из двух
параллелепипедов и нажмите Enter.
3.
Далее нужно выбрать
вычитаемые тела и области.
Выберите два цилиндра и нажмите Enter.
4.
Начертите
на верхней
стороне
существующей
пространственной
фигуры замкнутую
полилинию 3x3. Начните с заднего левого
угла кронштейна в точке с координатами 3.5,3,1, затем
начертите замкнутую полилинию 3x3, чтобы
она поместилась на составной фигуре (см. рис.4.6).
Вычерчивание
квадрата
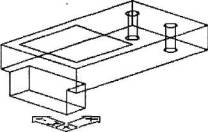
Рис.4.6
Выводы по работе
Вывод: В результате проделанной
лабораторной работы были
получены первые навыки построения
твердотельных моделей в среде AutoCAD.
Лабораторная работа № 2
"Построение
пространственных моделей"
Цель работы
Целью данной
лабораторной работы является
изучение процесса построения
довольно сложных
пространственных моделей, а также
функций и каманд связанных с 3D
графикой в среде AutoCAD.
3адание
Нарисовать трехмерный вид стального
кронштейна, с закруглением углов,
снятия фасок и выполнением тонирования. См.рис.4.6.
Для облегчения задания
воспользуйтесь файлом
Drawinngl.dwg,созданным в процессе выполнения первой
лабораторной работы.
Трехмерный
вид стального кронштейна

Рис
4.6
Порядок выполнения работы
1
Ознакомиться с методическим
указанием.
2
Ответить на контрольные
вопросы.
3
Приступить к выполнению
лабораторной работы
4
Запустить AutoCAD
и открыть файл Drawing I dwg
5
Выполнить выдавливание с
сужением созданной полилинии.
6
Выполнить выдавливание
по криволинейному маршруту.
7
Построить
пространственное тело,
получаемое вращением полилинии
8
Закругление углов и
выполнение тонирования.
9
Сохранить файл и выйти из
программы
10
Оформление результатов. Выводы
В
отчете должны быть следующие
пункты:
1.
Цель работы.
2.
План исследования.
3.
Дневник исследования.
4.
Распечатка созданного объекта.
5.
Выводы.
6.
Заключение по всей работе.
Контрольные вопросы
1)
Для чего нужна трехмерная графика?
2)
Какие существуют виды?
3)
Какие существуют аксонометрические
виды?
4)
Что такое каркасный и теневой режимы?
5)
Что можно сделать для визуализации
трехмерных объектов?
6)
Что включает в себя
тонирование объектов?
7)
Что такое перспективный
вид?
8)
Что такое орбитальный
режим?
9)
Как можно сделать
плоский объект трехмерным?
10) Какие есть базовые поверхности в
Автокаде?
Детальный
пример выполнения чертежа
Запустите AutoCAD и откройте ранее
созданный файл Drawingl.dwg. Теперь рассмотрим, как можно
сузить фигуру и без особых усилий
создать довольно сложное
пространственное тело.
Выдавливание
с сужением
1.
Щелкните мышью на значке Fillet (Сопряжение) панели Modify. В ответ на предложение выбора первого объекта,
напечатайте R и нажмите Enter для того чтобы
задать радиус сопряжения.
2.
Возьмем радиус сопряжения равный 0.5
3.
Повторите команду Fillet, но на этот раз
напечатайте Р, чтобы указать
закругление полилинии командой Fillet. Щелкните мышью на
полилинии, углы становятся закругленными
4.
Щелкните мышью на значке Extrude (Выдавливание) в панели Solids (Тела). В ответ на подсказку выбора объекта
укажите только что начерченную
полилинию и нажмите Enter
5.
Получив подсказку об указании высоты,
введите 3 и нажмите на Enter.
6.
Далее определяется угол сужения
выдавливания. В ответ на
подсказку введем 4 и нажмем Enter. В результате получится
полилиния, показанная на рис.4.7.
Полилинейная фигура
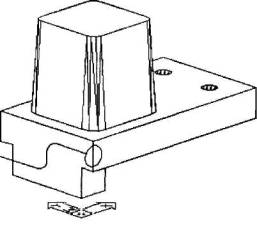
Рис.4.7
Выдавливание по криволинейному
маршруту
Далее показано, что
команда выдавливания выполняет
экструзию практически любой полилинейной
фигуры по маршруту, заданному
полилинией, дугой или трехмерной полилинией
1.
Выберите View > Zoom (Показать) > Extents (Увеличение) и выключите
сетку.
Укажите View > Hide.
2.
Разместите ПСК в
вертикальной плоскости,
перпендикулярной задней
части
детали. Для этого выполните команду
Инструменты > Ортографический
ПСК >
Слева.
3.
Начните рисовать полилинию в
средней точке вертикального
ребра. Найдя первую
точку,
введите следующие координаты:
@2 < 180
@1 < 270
@2 < 180
4.
Щелкните на значке Fillet панели Modify и
напечатайте R для
ввода радиуса скругления. Введите радиус
скругления 0.4 и нажмите Enter.
5.
Повторите
команду,
но на
этот раз
напечатайте Р,
для выбора
параметра полилиния. Щелкните на полилинии,
нарисованной на обратной стороне
твердого тела.
6.
Выберите Инструменты >
Создать ПСК > Y и
введите 90, в результате чего ПСК повернется на 90
градусов вокруг оси Y так,
что станет перпендикулярной передней грани
твердого тела.
7.
Нарисуйте окружность с радиусом 0.35.
8.
Щелкните мышью на значке
Выдавливание панели Твердые тела,
затем на круге и далее нажмите Enter. В ответ на
подсказку наберите Р и нажмите Enter, чтобы выбрать
параметр Path (Траектория).
9.
В ответ на подсказку
указания траектории щелкните
мышью на полилинейной кривой. После
короткой паузы AutoCAD генерирует пространственную трубу по заданному
маршруту.
10.
Щелкните на Вычитание
панели Редактирования твердых
тел, а затем укажите
прямоугольник твердого тела.
Получив подсказку выбора
объектов, щелкните на криволинейном теле и
снова нажмите Enter. Криволинейное тело вычитается из прямоугольной
пространственной фигуры (рис.4.8).
Результат
вычитания двух тел
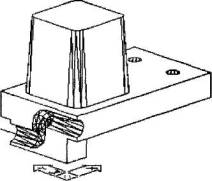
Рис.4.8
Пространственное тело, получаемое
вращением полилинии
На данном этапе показано как построить
пространственную фигуру,
формирующую выемку в сужающейся части детали
1.
С помощью
команды зумирования
приблизьте верхнюю часть
сужающегося параллелепипеда.
Выключите режим шаговой привязки.
2.
Выбрав команду Сервис >
Новая ПСК > МСК, вернитесь в МСК.
Выполните Сервис > Новая ПСК
> Начало.
3.
В ответ на подсказку
выберите с помощью режима
объектной привязки среднююточку на верхней
поверхности.
4.
Задайте интервал шаговой
привязки равным 0.25 и включите
режим полярного отслеживания.
5.
Нарисуйте полилинию по следующим
координатам:
Начальная точка -0.25,0
@0.75
< 90
@0.75
< 0
@0.7071<315
@0.5
< 0
@0.7071 < 45
@0.75 < 0
@0.75
< 270
6.
Завершив ввод,
напечатайте С и нажмите Enter, чтобы замкнуть полилинию. Будет получен
вид, показанный на рис.4.9.

Рис.4.9
7.
Щелкните мышью на значке Revolve (Вращение) панели Твердые тела. В ответ
наподсказку
выбора объектов укажите только
что нарисованную полилинию инажмите Enter.
8.
В ответ на подсказку
воспользуйтесь объектной
привязкой к конечной точке и выберите первую
конечную точку начерченной
полилинией, для задания оси вращения.
9.
Установите
ортогональный режим (F8) и
выключите режим шаговой привязки (F9). Выберите точку в крайней левой
части экрана, чтобы резиновая
линия была параллельна оси X
текущей ПСК.
10.
В ответ на подсказку
нажмите Enter, чтобы задать вращение полилинии на 360 градусов.
Появится тело вращения,
показанное на рис.4.10.
Вращение
полилинии
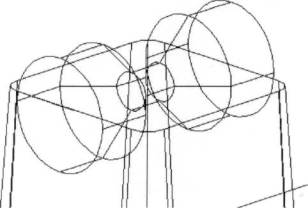
Рис
4.10
11.
Выберите Изменить > 3D
операции > 3D вращение. В ответ на
подсказку выбораобъектов
укажите тело вращения и нажмите
на Enter.
12.
В ответ на подсказку
используйте объектную привязку к
середине и щелкнитемышью в правой части верхней
поверхности. Далее щелкните мышью
на середине противоположной
стороны верхней поверхности.
13.
Когда появится подсказка
напечатайте 5 и нажмите Enter. Тело повернется на 5градусов.
14.
Щелкните мышью на
Вычитании панели Редактирование
твердых тел, а затем на сужающемся
твердом теле и нажмите Enter. В ответ на подсказку щелкните мышью на
теле вращения и нажмите Enter. Получится изображение показанное на рис.4.11.
Тело вращения
вычитается из параллелепипеда

Рис.4.11
Закругление углов с помощью команды Fillet
Кронштейн получился с острыми углами, их
необходимо закруглить чтобы
придать фигуре более реалистичный вид.
1. Щелкните
на инструменте Fillet
(Сопряжение) панели Modify.
2.
В ответ на подсказку выберите ребро
параллелепипеда. Получив запрос
на задание радиуса, введите 0.2 и
нажмите Enter.
3.
В ответ на: следующую
подсказку напечатайте С и нажмите Enter. Этот параметр позволяет определить
последовательность скругляемых
ребер. У кажите еще три ребра в
основании параллелепипеда, затем
нажмите Enter.
4.
Выберите
в панели
Тонирование любые тени
и примените
относительно получившегося кранштейна,
чтобы модель
выглядела более реалистично (см. рис.4.12).
Изображение
стального кронштейна

Выводы по работе
В процессе выполнения
данной работы был освоен процесс
построения довольно сложных
пространственных моделей, а также
функций и каманд связанных с 3D
графикой в среде AutoCAD.
|